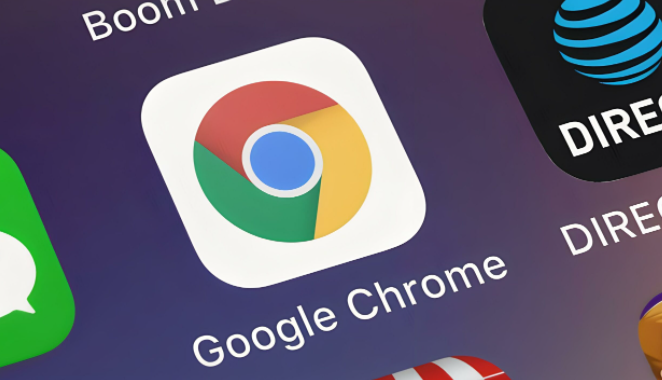
如何使用谷歌浏览器的开发者工具
谷歌浏览器(Google Chrome)是一款功能强大的网页浏览器,其内置的开发者工具(DevTools)为网页开发者和设计师提供了丰富的功能。通过这些工具,用户可以更深入地了解网页的结构、样式以及性能表现。本文将为您介绍如何使用谷歌浏览器的开发者工具,从基本功能到高级用法,帮助您提高网页开发和调试效率。
首先,打开开发者工具非常简单。您只需在谷歌浏览器中右键单击页面的任意位置,选择“检查”或按下快捷键F12。这时,开发者工具窗口会出现在页面的侧边或底部。
开发者工具主要分为多个面板,每个面板都具有不同的功能。最常用的几个面板包括“元素”、“控制台”、“网络”、“性能”和“应用程序”。
1. **元素面板**
元素面板允许您查看和编辑网页的HTML和CSS结构。在此面板中,您可以点击页面上的任何元素,查看其对应的HTML代码,同时可以实时修改样式。通过在右侧的样式面板中添加或修改CSS规则,您可以即时观察字符、颜色和布局的变化。这对于调试样式问题尤为重要。
2. **控制台面板**
控制台面板提供了一个交互式的JavaScript环境,您可以在这里输入JavaScript代码进行测试和调试。控制台也会显示网页中的错误和警告信息,帮助开发者快速定位问题。此外,您可以使用控制台来查看、修改和测试变量,甚至可以直接调用页面上的函数。
3. **网络面板**
网络面板用于监控网页资源的加载情况。您可以查看每个请求的详细信息,包括状态码、加载时间、响应数据等。利用网络面板,您能够分析网页性能,找出加载缓慢的资源,并在必要时进行优化。
4. **性能面板**
性能面板可以帮助您分析网页的性能瓶颈。通过录制和分析网页的加载与交互过程,您能够找到影响用户体验的问题点。这里提供了详细的时间线,让您清晰地看到各个操作所消耗的时间。
5. **应用程序面板**
应用程序面板主要用于查看和管理网页的存储,包括Cookies、Local Storage、Session Storage和IndexedDB等。您可以在这个面板中方便地查看、修改或删除存储的数据。
除了这些基本的面板,开发者工具还提供了一些高级功能,例如移动设备模拟、断点调试和性能分析工具。通过这些功能,您可以模拟不同设备的显示效果,调试JavaScript代码,以及分析和优化网页加载性能。
在使用开发者工具时,不妨利用一些小技巧来提升效率。例如,您可以使用“元素”面板的搜索功能来快速找到特定的元素或样式;在“控制台”中使用“$0”引用当前选中的元素,进行快速的操作和测试。
总之,谷歌浏览器的开发者工具是一个强大的技术工具,可以帮助您高效地进行网页开发、调试和性能优化。通过熟悉这些工具的使用,您可以提升开发效率,改善用户体验。希望本文能够为您提供一些实用的指导,让您在使用开发者工具的过程中更得心应手。


 2024-12-24
2024-12-24








