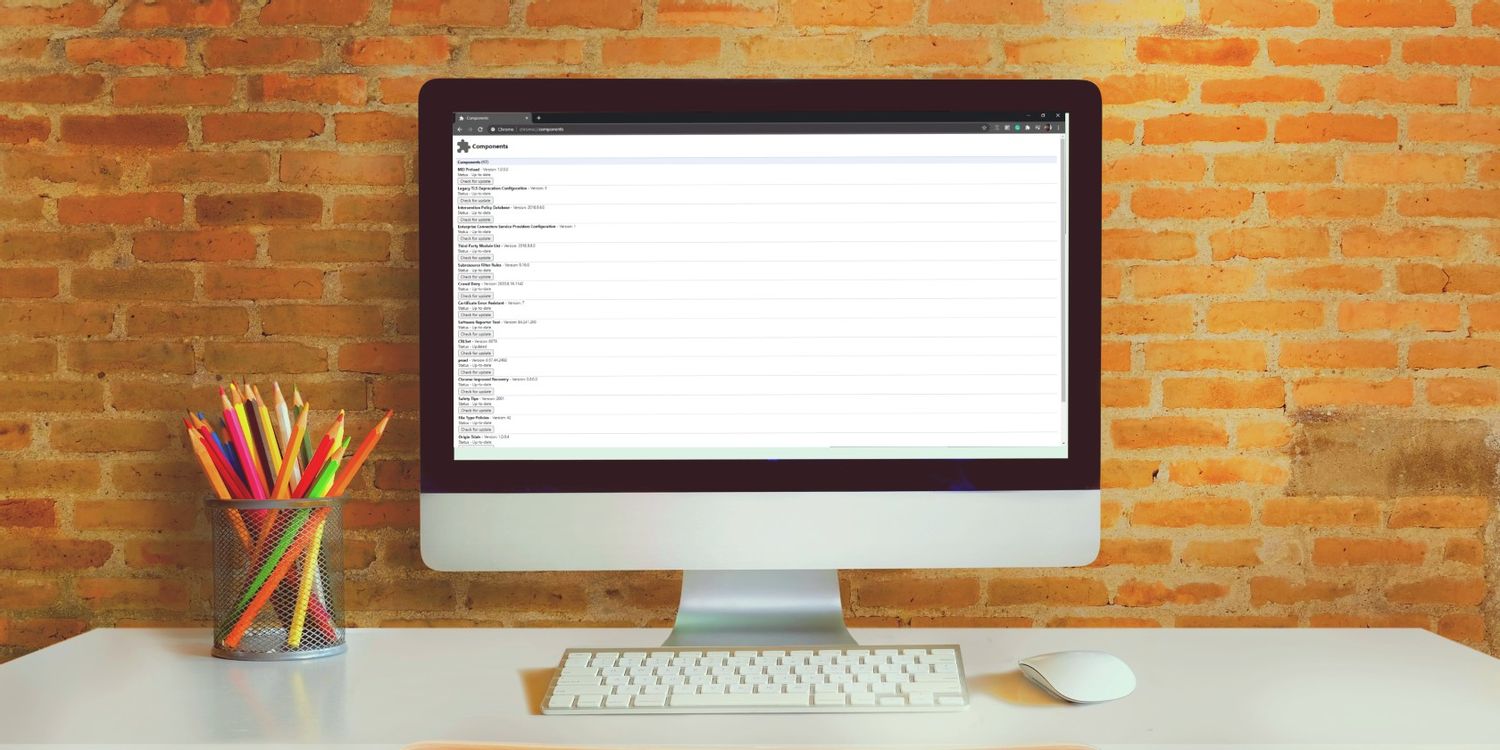
谷歌浏览器的审核工具使用指南
在现代网络环境下,网页的性能、可访问性和用户体验变得愈发重要。谷歌浏览器(Google Chrome)作为全球最受欢迎的浏览器之一,其内置的审核工具(DevTools)为开发者和设计师提供了强大的支持,使得调试、优化和测试网页变得更加高效。本文将详细介绍谷歌浏览器的审核工具使用指南,帮助您充分发挥其潜力。
一、打开审核工具
要打开谷歌浏览器的审核工具,可以通过以下几种方式实现:
1. 使用快捷键:在Windows或Linux系统中,按下 `Ctrl + Shift + I`,在Mac系统中,按下 `Command + Option + I`。
2. 右键单击网页中的任意位置,并选择“检查”(Inspect)。
3. 在浏览器菜单中,选择“更多工具” > “开发者工具”(More Tools > Developer Tools)。
二、了解开发者工具的界面
打开审核工具后,您会看到一个新的面板,通常会在浏览器窗口的底部或右侧显示。开发者工具主要分为几个主要部分:
1. **Elements(元素)**:展示当前页面的DOM结构和CSS样式。您可以实时编辑HTML元素和CSS规则,从而观察变化的效果。
2. **Console(控制台)**:用于调试JavaScript,显示错误信息,执行命令。您可以直接在这里输入JavaScript代码并测试。
3. **Network(网络)**:记录和分析网络请求,包括加载的资源、请求时间、状态码等。您可以使用这个面板来检查页面性能。
4. **Performance(性能)**:用于记录和分析页面加载、渲染和交互过程中的性能数据,帮助您识别性能瓶颈。
5. **Application(应用)**:用于管理Web应用的存储、缓存和服务工作者。您可以查看和修改本地存储、会话存储等。
6. **Security(安全)**:检查页面的安全状态和证书信息,确保网站的安全性。
7. **Lighthouse**:一个自动化的工具,用于审计网页性能、可访问性和最佳实践。
三、使用审核工具进行调试
1. **检查和编辑元素**:在Elements面板中,您可以选中任何HTML元素,右侧的样式面板会展示其CSS属性。通过双击属性值,您可以直接修改并查看效果。
2. **查看网络请求**:在Network面板中,您可以监控页面加载时发出的所有网络请求。始终选择“Disable cache”选项以确保测试的准确性。点击任何请求可以查看其详细信息,包括请求和响应头、加载时间等。
3. **性能分析**:在Performance面板中,可以通过点击“Record”按钮开始记录。完成后,再次点击“Stop”按钮,系统将生成一份详细的性能分析报告,您可以通过图表查看各个阶段的耗时。
4. **使用控制台调试JavaScript**:在Console面板中,您可以直接输入JavaScript代码。这对于测试函数、查看变量的值和调试错误非常有用。
四、使用Lighthouse进行优化
Lighthouse是一个强大的审计工具,可以为您提供网页性能的综合评估。您可以在Lighthouse面板中生成报告,指标包括性能、可访问性、最佳实践和SEO等。生成的报告会提供一些改善建议,帮助您优化网站。
五、总结
谷歌浏览器的审核工具提供了丰富的功能,让开发者可以高效地调试和优化网页。通过熟练使用Elements、Console、Network、Performance等面板,您将在改善网页性能和用户体验方面事半功倍。同时,利用Lighthouse进行综合评估和优化建议,可以进一步提升您的网站质量。在这个信息化的时代,掌握这些开发者工具,不仅能够提升您的专业技能,更能为您的项目带来更加出色的成果。


 2025-02-07
2025-02-07








