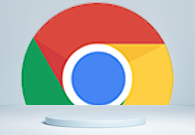
如何解决谷歌浏览器中的网络问题
在日常生活中,谷歌浏览器(Google Chrome)以其快速、安全和高效的性能成为了许多用户的首选浏览器。然而,有时用户可能会遇到网络连接问题,比如网页无法加载、连接超时或无法访问特定网站等。以下是一些有效的方法,帮助您解决谷歌浏览器中的网络问题。
1. **检查网络连接**
首先,确保您已连接到网络。您可以尝试访问其他网站或使用其他设备(如手机)查看互联网连接是否正常。如果其他设备同样无法连接,问题可能出在网络本身,而非浏览器。在这种情况下,您可能需要重启路由器或联系网络服务提供商。
2. **清除浏览器缓存**
过多的缓存文件可能导致浏览器出现问题。清除缓存可以帮助解决很多意外的加载问题。您可以按照以下步骤进行清除:
- 在浏览器中点击右上角的菜单(三个点)。
- 选择“更多工具” > “清除浏览数据”。
- 在弹出的窗口中选择时间范围和要清除的内容(缓存的图片和文件)。
- 点击“清除数据”。
3. **禁用扩展程序**
某些浏览器扩展可能会干扰您的网络连接。尝试禁用所有扩展程序,然后逐个重新启用,以找出问题所在。您可以通过以下步骤禁用扩展程序:
- 点击右上角的菜单,选择“更多工具” > “扩展程序”。
- 在扩展程序列表中,禁用或删除可疑的扩展程序。
4. **重置浏览器设置**
如果以上方法都无法解决问题,您可以考虑重置浏览器设置。这将恢复浏览器到初始状态,同时保留您的书签和密码。以下是重置设置的步骤:
- 点击右上角的菜单,选择“设置”。
- 滚动到底部,找到“高级”并展开。
- 在“重置和清理”部分中,选择“恢复设置到原始默认设置”。
5. **检查防火墙和安全软件**
有时防火墙或网络安全软件会阻止谷歌浏览器的正常访问。您可以暂时禁用这些软件,看看问题是否依然存在。如果禁用后问题解决,可以在软件设置中为谷歌浏览器创建允许规则。
6. **使用命令提示符**
如果问题依然存在,您可以尝试在命令提示符中执行网络重置命令:
- 在Windows中,按下`Win + R`组合键,输入`cmd`并按Enter。
- 在命令提示符中输入以下命令,依次执行:
- `ipconfig /flushdns`
- `ipconfig /release`
- `ipconfig /renew`
- 这些命令将清除DNS缓存并更新IP地址。
7. **更新浏览器**
始终确保您的谷歌浏览器是最新版本。过时的浏览器可能会存在已知的BUG或安全漏洞,导致网络问题。您可以通过点击右上角的菜单,选择“帮助” > “关于谷歌浏览器”来检查更新。
总结来说,解决谷歌浏览器中的网络问题一般需要从检查网络连接、清除缓存、禁用扩展程序、重置浏览器设置、调整防火墙设置以及执行相关命令等方面入手。如果问题仍然存在,您也可以考虑重新安装浏览器,或寻求专业技术支持。希望以上方法能帮助您顺利解决谷歌浏览器中的网络问题,让您的上网体验更加顺畅。


 2025-02-06
2025-02-06








