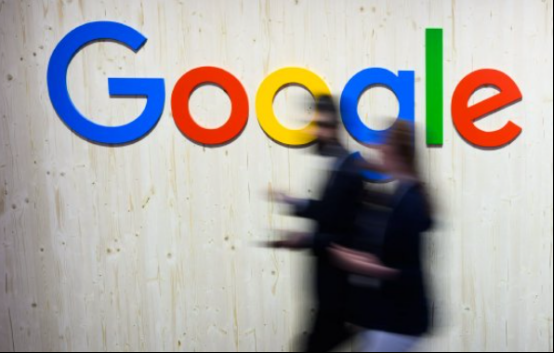
谷歌浏览器的快捷键完全指南
随着互联网的迅速发展,谷歌浏览器(Google Chrome)因其稳定性、快速性和丰富的扩展功能而成为全球用户的首选浏览器。然而,对于许多用户来说,浏览器的操作往往依赖于鼠标,未能充分发挥它的潜力。实际上,通过快捷键的使用,我们可以极大地提高浏览效率,节省操作时间。本文将为您介绍谷歌浏览器的快捷键指南,帮助您更好地利用这一工具。
一、基本导航快捷键
1. **新标签页**:按下 `Ctrl + T`(Mac上为 `Command + T`)可以快速打开一个新的标签页。
2. **关闭标签页**:使用 `Ctrl + W`(Mac上为 `Command + W`)可关闭当前标签页。
3. **重新打开关闭的标签页**:如果您意外关闭了一个标签页,可以按 `Ctrl + Shift + T`(Mac上为 `Command + Shift + T`)重新打开。
4. **在标签页间切换**:使用 `Ctrl + Tab`(Mac上为 `Command + Option + →`)可以依次切换到下一个标签页;使用 `Ctrl + Shift + Tab`(Mac上为 `Command + Option + ←`)则可以切换到上一个标签页。
二、地址栏和搜索
1. **快速访问地址栏**:按 `Ctrl + L` 或 `Alt + D`(Mac上为 `Command + L`)可以快速将光标移动到地址栏。
2. **从地址栏搜索**:在地址栏输入内容后,按 `Enter` 开启搜索。
3. **打开历史记录**:按 `Ctrl + H`(Mac上为 `Command + Y`)可以快速查看浏览历史。
4. **打开下载页面**:使用 `Ctrl + J`(Mac上为 `Command + Option + L`)可以查看下载过的文件。
三、页面浏览和操作
1. **刷新页面**:按 `F5` 或 `Ctrl + R`(Mac上为 `Command + R`)可重新加载当前页面。
2. **强制刷新**:有时会遇到缓存问题,可按 `Ctrl + Shift + R`(Mac上为 `Command + Shift + R`)强制刷新。
3. **放大和缩小**:按 `Ctrl + +` 或 `Ctrl + -`(Mac上为 `Command + +` 或 `Command + -`)可放大或缩小网页。按 `Ctrl + 0`(Mac上为 `Command + 0`)可以恢复默认缩放。
4. **向下、向上滚动**:使用 `Space` 向下滚动一整页,使用 `Shift + Space` 向上滚动。
四、开发者工具
1. **打开开发者工具**:按 `F12` 或 `Ctrl + Shift + I`(Mac上为 `Command + Option + I`)可以打开开发者工具,便于网页调试和查看网络请求。
2. **检查元素**:在需要查看的元素上右击,然后选择“检查”,或者直接使用 `Ctrl + Shift + C`(Mac上为 `Command + Shift + C`)激活检查元素模式。
五、用户设置和管理
1. **打开设置**:按 `Ctrl + ,`(Mac上为 `Command + ,`)可以快速访问浏览器设置界面。
2. **打开扩展程序管理**:使用 `Ctrl + Shift + E` 可以直接进入扩展管理页面。
3. **新建窗口**:按 `Ctrl + N`(Mac上为 `Command + N`)可以新建一个窗口,而 `Ctrl + Shift + N`(Mac上为 `Command + Shift + N`)则是新建无痕窗口。
六、其他实用快捷键
1. **打印页面**:按 `Ctrl + P`(Mac上为 `Command + P`)可以打开打印对话框。
2. **保存页面**:使用 `Ctrl + S`(Mac上为 `Command + S`)可以保存当前页面。
3. **全屏模式**:通过 `F11`(Mac上为 `Control + Command + F`)可以切换全屏模式。
总结来说,掌握这些快捷键不仅可以提高您在谷歌浏览器中的操作效率,还能使您的浏览体验更加流畅。每个用户可以根据自己的使用习惯选择最常用的快捷键,并逐渐形成自己的操作模式。希望这篇指南能为您在使用谷歌浏览器时提供实际帮助,让您充分体验到更高效的互联网生活。


 2025-02-07
2025-02-07








