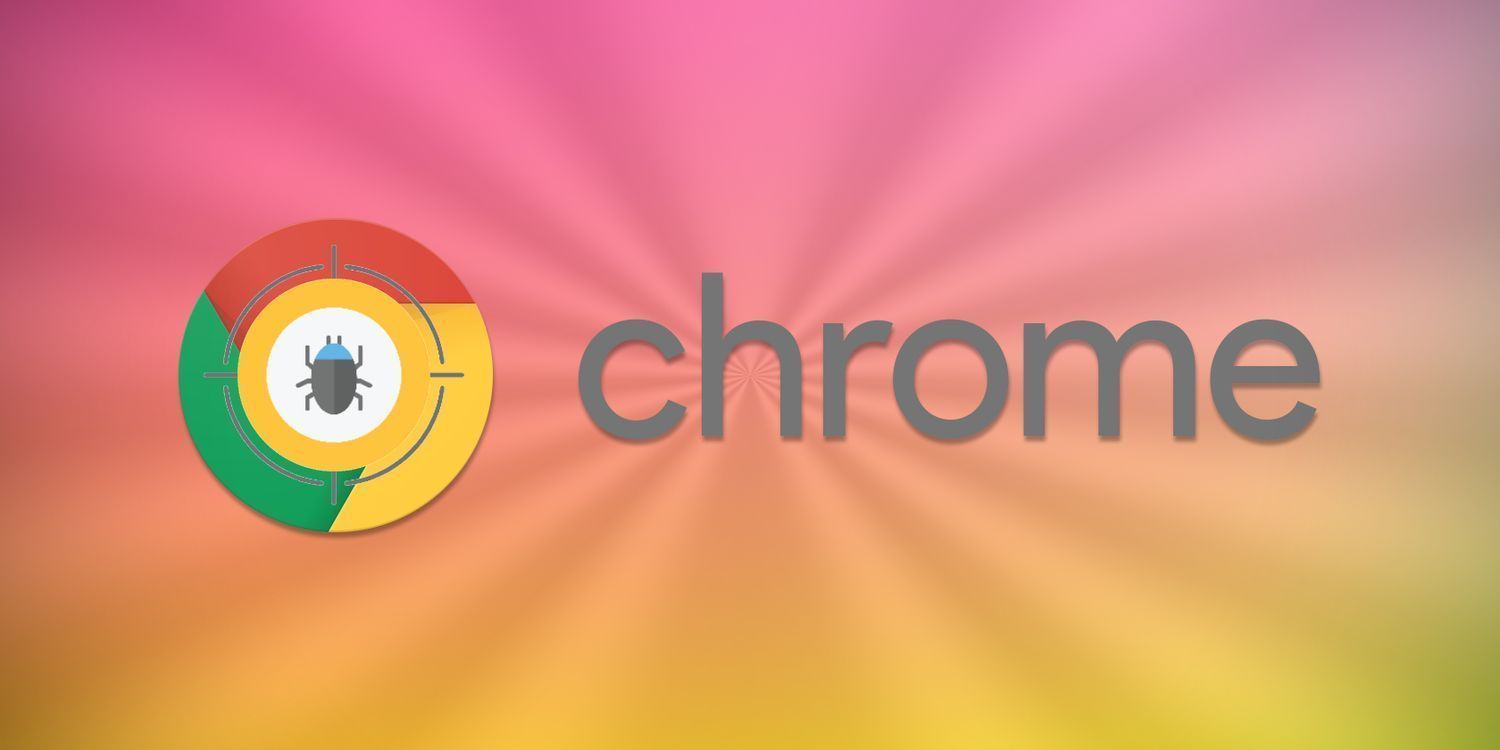
谷歌浏览器中的阅读模式使用指南
随着信息量的不断增加,在线文章和网页内容的阅读体验逐渐受到人们的关注。为了解决在冗杂网页中阅读时的困扰,谷歌浏览器(Google Chrome)推出了阅读模式,让用户能够更加专注于文章的主体内容。本文将为您详细介绍如何在谷歌浏览器中使用阅读模式,提升您的阅读体验。
### 一、什么是阅读模式?
阅读模式是一种简化网页布局的功能,它会去除网页中的广告、侧边栏及不必要的元素,只保留文章的主要内容。这样可以使阅读更加流畅,减少视觉干扰,适合长时间阅读和理解。
### 二、如何启用阅读模式?
1. **检查谷歌浏览器版本**
首先,请确保您的谷歌浏览器为最新版。通常,浏览器会自动更新,但您也可以手动检查更新。在浏览器右上角点击菜单图标(三个点),选择“帮助” > “关于谷歌浏览器”,系统会自动检查更新。
2. **启用实验功能**
在谷歌浏览器中,由于阅读模式尚处于实验阶段,您需要手动启用该功能。以下是具体步骤:
- 在浏览器地址栏输入 `chrome://flags` 并回车。
- 在搜索框中输入“阅读模式”或“reader mode”。
- 找到“启用阅读模式”选项,并将其设置为“已启用”。
- 点击右下角的“重新启动”按钮,使设置生效。
### 三、使用阅读模式
1. **打开阅读模式**
在浏览器中浏览到您想要阅读的文章页面,点击地址栏右侧的阅读模式图标(通常是一个书本或字母图标)。如果在地址栏中没有看到这个图标,您可以按下 `F1` 或 `Ctrl + Shift + I`(打开开发者工具)后,选择相应的选项,也可以尝试通过“右键”选择“进入阅读模式”来激活。
2. **自定义设置**
在阅读模式中,您可以根据自己的需求调整字号、背景色和行间距等设置,以提升阅读舒适度。通过页面上方的设置图标,您可以选择不同的主题或修改文字大小,让页面更符合您的个人喜好。
3. **离线阅读**
阅读模式还有另一个实用功能——离线阅读。用户可以在页面中打开阅读模式后,保存整个文章内容,方便日后在没有网络时阅读。通常在设置菜单中会有“保存”选项,通过它您可以方便地将文章保存到本地。
### 四、常见问题解答
- **阅读模式不支持所有网页吗?**
是的,阅读模式并不是适用于每一个网页。通常,它更多地应用于包含长文本的文章网页,而像视频网站、社交媒体等内容较为复杂的网页则无法使用阅读模式。
- **如何关闭阅读模式?**
您可以在阅读模式页面右上角找到“退出阅读模式”的按钮,点击后会返回原网页状态。
### 五、结语
谷歌浏览器中的阅读模式是一项实用的功能,能够大幅提升您的在线阅读体验。通过以上步骤,您可以轻松启用并使用这一功能,让繁杂的信息变得更加清晰和易于理解。不妨亲自试一试,享受更为沉浸的阅读之旅!


 2024-12-22
2024-12-22








