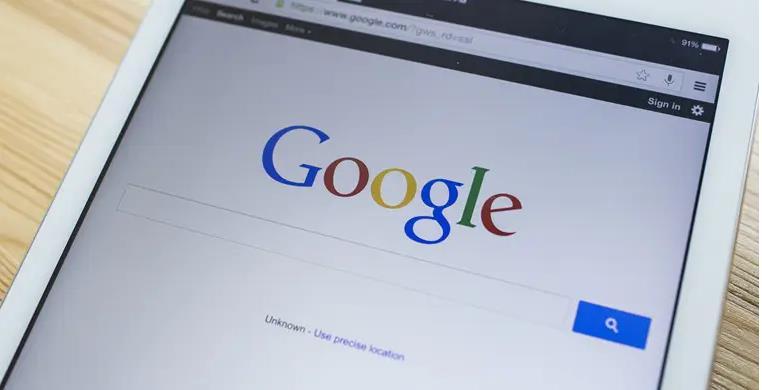
在现代网络生活中,网页截屏已经成为一种常见需求。无论是为了保存重要信息、分享网页内容,还是记录某个时刻,截图都能有效地帮助我们进行信息的收集与分享。谷歌浏览器作为一款广受欢迎的网络浏览器,提供了多种便捷的截屏方式。本文将详细介绍如何借助谷歌浏览器进行网页截屏,帮您高效完成这一任务。
首先,谷歌浏览器内置了一些非常实用的截屏功能。用户可以通过扩展程序或者内置工具,实现对整个网页、可见区域或特定区域的截屏。为了使用这些功能,我们首先需要确认自己使用的是最新版本的谷歌浏览器,确保拥有最佳的用户体验。
### 使用浏览器内置截屏功能
在最新版本的谷歌浏览器中,用户可以使用开发者工具来进行截屏。具体步骤如下:
1. **打开网页**:首先,启动谷歌浏览器并打开您想要截屏的网页。
2. **开启开发者工具**:可以通过右键点击页面空白处,在弹出菜单中选择“检查”选项,或者直接按下键盘上的F12键来打开开发者工具。
3. **选择截图功能**:在开发者工具的右上角,有一个三个点组成的菜单,点击图标后选择“更多工具”中的“截屏”选项。此时,您会看到多个选择,包括“截取节点截图”和“捕获整个页面截图”等。
4. **保存截图**:根据需求选择合适的截屏方式后,浏览器会自动生成截图文件,此时只需选择保存路径并保存即可。
### 使用浏览器扩展程序
除了开发者工具,谷歌浏览器还支持丰富的扩展程序,可以帮助您实现更为高级的截屏功能。有许多免费的截屏工具可供选择,例如“Lightshot”、“Awesome Screenshot”等。
1. **安装扩展程序**:打开谷歌浏览器,进入Chrome网上应用店,搜索并安装您选择的截屏扩展程序。
2. **使用扩展程序进行截屏**:安装完成后,点击浏览器右上角的扩展程序图标,打开截屏工具。大部分工具都提供了便捷的界面,您可以选择截图区域、添加注释、编辑文本,甚至直接分享截图。
3. **保存和管理截图**:完成截屏后,可以选择保存截图到本地,或直接将其分享至社交媒体、云端存储等。
### 解决常见问题
尽管谷歌浏览器的截屏功能相对简单易用,但在某些情况下,用户可能会遇到问题。例如,某些网页内容可能因限制而无法截屏,或者截图后图像质量不理想。针对这些问题,建议用户:
- 确保浏览器更新到最新版本,有时更新会解决已知的bug。
- 在截屏前关闭可能会影响内容显示的广告和弹窗,确保获取干净的截图。
- 使用高质量的扩展程序,以获取更清晰、专业的截图效果。
综上所述,借助谷歌浏览器进行网页截屏是一项简单而实用的技能,无论是工作、学习还是日常生活,掌握这一技能都将为您的信息获取与分享提供便利。希望通过这篇文章,您能够轻松自如地使用谷歌浏览器进行网页截屏,提升效率,记录美好瞬间。


 2025-01-04
2025-01-04








