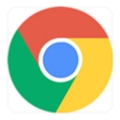
如何使用谷歌浏览器进行网页截图
在当今网络时代,截图已经成为我们日常生活和工作中必不可少的工具。无论是保存有趣的网站信息、记录在线讨论还是制作教学资料,能够轻松地截取网页内容都是非常方便的。谷歌浏览器作为全球使用最广泛的浏览器之一,提供了多种方法来截图,本文将介绍几种常见的网页截图方式。
一、使用浏览器自带的截图功能
谷歌浏览器在某些版本中集成了截图工具,可以直接通过开发者工具进行截图。
1. 打开谷歌浏览器,访问您想要截图的网页。
2. 按下键盘上的 F12 或右键点击页面,选择“检查”来打开开发者工具。
3. 在开发者工具窗口中,点击右上角的三点菜单(更多选项)。
4. 找到“更多工具”,然后选择“截图”。
5. 选择您想要的截图类型,例如“完整页面截图”或“视口截图”。
6. 截图将会自动生成并直接下载到您的计算机中。
这种方式的优点是可以截取整个网页,而不仅仅是屏幕上可见的部分,特别适合需要保留完整内容的情况。
二、使用浏览器扩展程序
如果您需要更高级的截图功能,谷歌浏览器支持多种截图扩展程序,可以从Chrome网上应用店中下载。
1. 打开Chrome网上应用店,搜索“网页截图”。
2. 找到您喜欢的截图工具,例如“Awesome Screenshot”或“Nimbus Screenshot”,点击“添加至Chrome”。
3. 安装完成后,您会在浏览器工具栏中看到扩展图标。
4. 访问需要截图的网页,点击扩展图标,根据提示选择所需的截图类型,进行截图。
5. 截图后,您可以选择直接编辑、添加注释或保存到计算机。
使用扩展程序,您可以享受更多 customization 选项,如隐私模式、注释、标记等功能,适合于需要个性化处理的用户。
三、使用操作系统自带的截图工具
除了谷歌浏览器自带的功能和扩展程序,您还可以使用操作系统自带的截图工具来完成截图。不同操作系统对应的工具如下:
- **Windows**: 使用“Print Screen”键可以截取整个屏幕,或者通过“Win + Shift + S”组合键调出截图工具,选择截取区域后,图片会自动复制到剪贴板,您可以粘贴到任何程序中。
- **Mac**: 使用“Command + Shift + 4”可以选择截取网页的一部分,或使用“Command + Shift + 3”截取整个屏幕,截图通常会自动保存到桌面上。
四、截图后的处理
不论您选择哪种截图方式,后续的处理也很重要。您可以使用图像处理软件(如Photoshop、GIMP)或者简单的画图工具对截图进行进一步编辑。这包括添加标记、裁剪、调整大小或进行亮度和对比度调整等。
总结
无论是使用谷歌浏览器自带的功能、扩展程序,还是操作系统自带的截图工具,谷歌浏览器为用户提供了多种便利的截图方式。通过掌握这些技巧,您可以更高效地捕捉和分享网页内容。希望本文能帮到您,让您在日常使用中轻松进行网页截图。


 2025-01-05
2025-01-05








