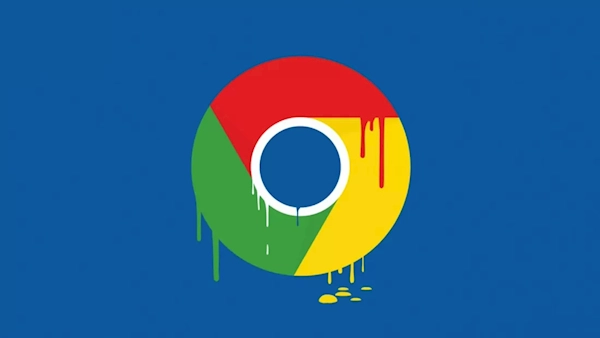
Google Chrome 的云打印功能使用指南
随着科技的不断发展,云打印成为了便利办公的重要工具。Google Chrome 提供的云打印功能使得用户能够通过互联网轻松地将文件发送到任何能连接到互联网的打印机上。无论你身处何地,只要有网络连接,就可以完成打印任务。本文将为您详细介绍如何使用 Google Chrome 的云打印功能。
一、准备工作
1. 确保你有一个 Google 账号。云打印功能依赖于 Google 的服务,因此需要一个有效的 Google 账号来进行设置。
2. 准备好兼容的打印机。并非所有的打印机都支持云打印功能。你需要确认打印机是否支持 Google Cloud Print。大多数现代打印机都可以与 Google Cloud Print 兼容,只需查看打印机说明书或制造商的网站。
3. 检查网络连接。确保你的打印机和计算机均连接到稳定的互联网。
二、设置云打印
1. 开启 Google Cloud Print。首先,需要在 Google Chrome 中登录到你的 Google 账号。然后,打开 Chrome 浏览器,点击右上角的设置图标(通常是三点图标),选择“设置”,接着在左侧菜单中选择“高级”,找到并点击“打印”。
2. 完成打印机的连接。如果你使用的是兼容 Google Cloud Print 的打印机,按照打印机说明书上的步骤将其连接到同一 Wi-Fi 网络。接下来,打开浏览器,访问 Google Cloud Print 网站,按照提示将打印机添加到你的 Google 账号中。
3. 打印机共享设置。你可以选择将打印机共享给其他 Google 账号。这样,其他用户也可以通过他们自己的 Google 账号进行打印。需要注意的是,确保你将要共享的打印机设置为“公共”或添加特定的 Google 账号。
三、使用云打印功能
1. 选择要打印的文件。打开 Google Chrome,找到你想要打印的文档、网页或图片。你也可以选择本地文件进行打印。
2. 调出打印菜单。在 Chrome 浏览器窗口中,点击右上角的三点菜单,选择“打印”,或者直接使用快捷键 Ctrl + P(Windows)或 Command + P(Mac)。
3. 选择打印机。在打印预览窗口中,点击“目的地”下拉菜单,选择你刚刚设置好的 Google Cloud Print 打印机。
4. 设置打印选项。在打印窗口,你可以更改纸张大小、颜色模式、打印份数等选项。确保相关设置符合你的需求。
5. 开始打印。确认无误后,点击右下角的“打印”按钮。在接下来的几秒钟内,你的文件就会通过云打印被发送到指定的打印机上,无论它在何处。
四、故障排除
在使用 Google Cloud Print 过程中,可能会遇到一些问题。以下是几种常见问题与解决方法:
1. 打印机未连接:确保打印机处于开机状态,并连接到网络。可以尝试重启打印机和路由器。
2. 文件未发送:检查你的网络连接是否正常,或尝试重新添加打印机。
3. 打印设置错误:在打印预览窗口仔细检查打印选项,确认所选打印机是否正确。
五、总结
Google Chrome 的云打印功能让打印变得更加简单方便,无论是在办公室还是在家中,只需几步即可完成文件的打印。通过以上的指南,相信您已经可以顺利地设置和使用云打印功能。如果您在使用过程中遇到任何问题,可以随时参考 Google 的支持页面或打印机制造商的用户手册。希望您在使用云打印的过程中能够提高工作效率,享受科技带来的便利。


 2025-01-13
2025-01-13








